Text Dependent Questions Becoming Visible Again Answer Key
That'south keen! Cheers for your feedback!
Thank yous for your feedback!
About the Responses Section of Survey Options
These survey options affect how responses are recorded and how respondents experience the survey-taking process. Hither, you'll notice settings related to how respondents tin can change their answers during a survey session, the error letters they should receive, what to practise with incomplete responses, and more.
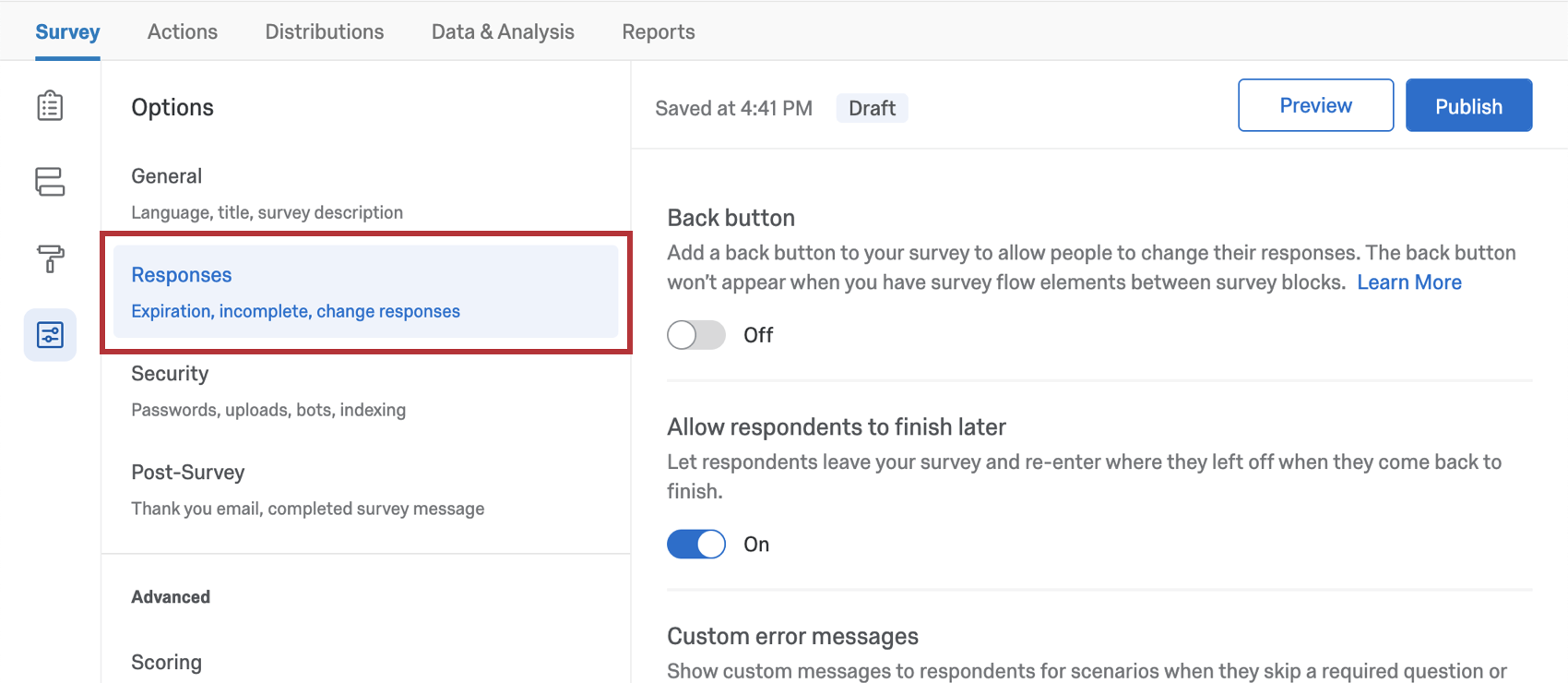
Back button
With a back button, respondents can return to pages they have already visited in your survey and update their responses.

Warning: In some cases, a back button will not show on a page of the survey even if yous accept the setting enabled in your survey options. This is acquired by having elements betwixt blocks in your survey flow. Any element (branch logic, embedded information, randomizer, web service, etc.) will disable the back button on the first page of the cake that follows it.
Allow Respondents to Finish Later
Qtip: This setting used to be called Save and Continue and was in the Survey Feel section of the erstwhile survey options.
This setting allows respondents to leave the survey and resume their progress later, so long as they render on the aforementioned browser where they started the survey.

This feature is turned on by default and works by placing a cookie on the respondent's browser that keeps track of the survey progress. If you are distributing your survey using private links, progress is tracked automatically, so this survey pick is not needed.
By default, respondents have one week to render to the survey and finish their response. After a week, their response will be recorded equally-is. This fourth dimension period can exist changed using the Incomplete Survey Responses setting of the survey options.
Qtip: Because "Permit respondents to finish afterward" uses cookies to save a respondent's progress, it will only work equally long as your respondent returns to the survey on the same net browser on the same computer to finish the survey.
Custom Mistake Messages
Qtip: This setting used to exist chosen "custom survey validation message" and was in the Survey Experience section of the sometime survey options.
When building your survey, you lot take the pick of forcing respondents to respond certain questions. If a respondent does not answer the question, they are shown the error message, "Delight reply this question." In the survey options, you can customize a new standard error message to brandish in this state of affairs.
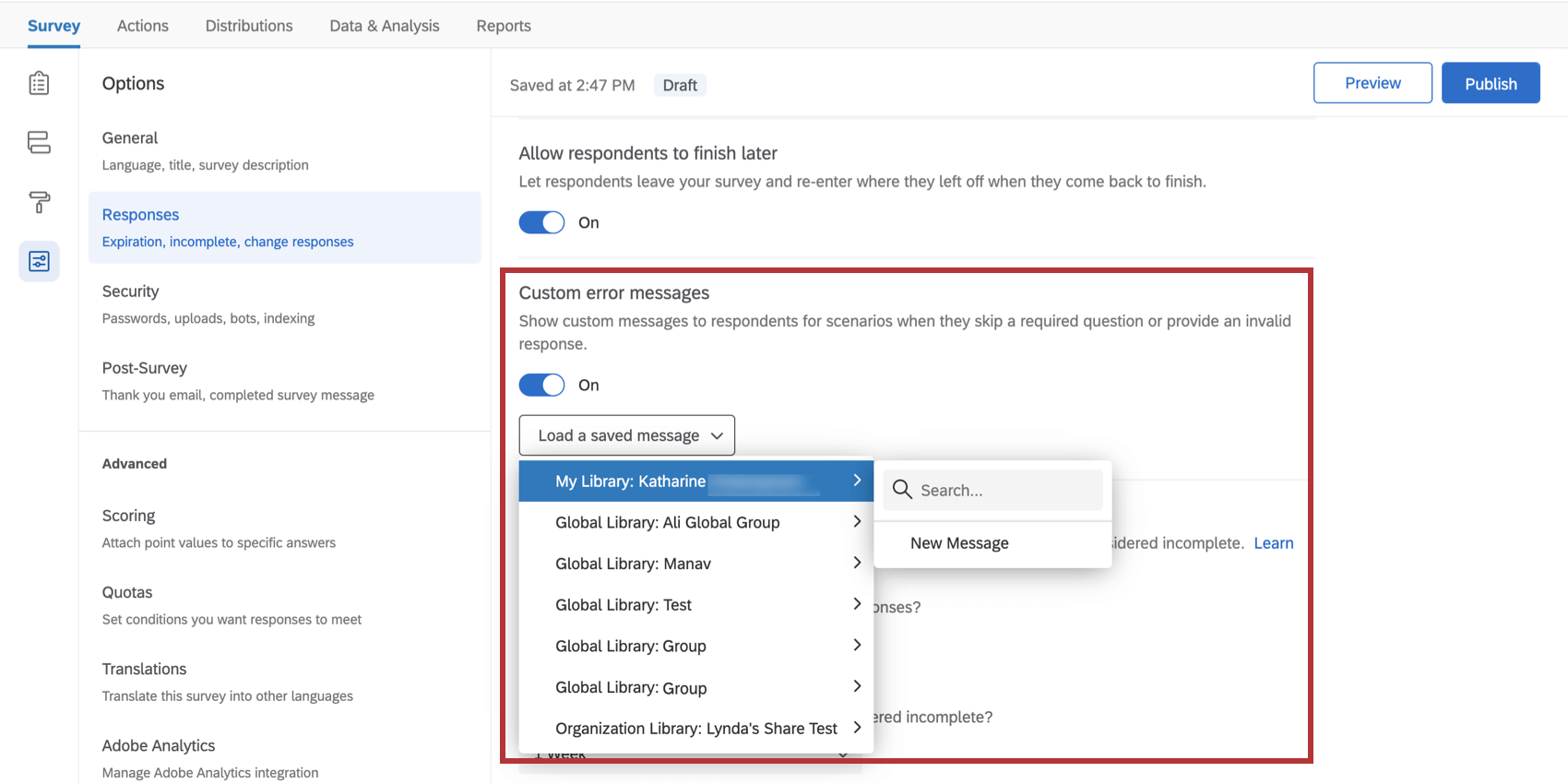
Qtip: Custom error messages can as well be created and edited in the letters library.
To create a new Validation message
- Open Survey Options in the Survey tab.
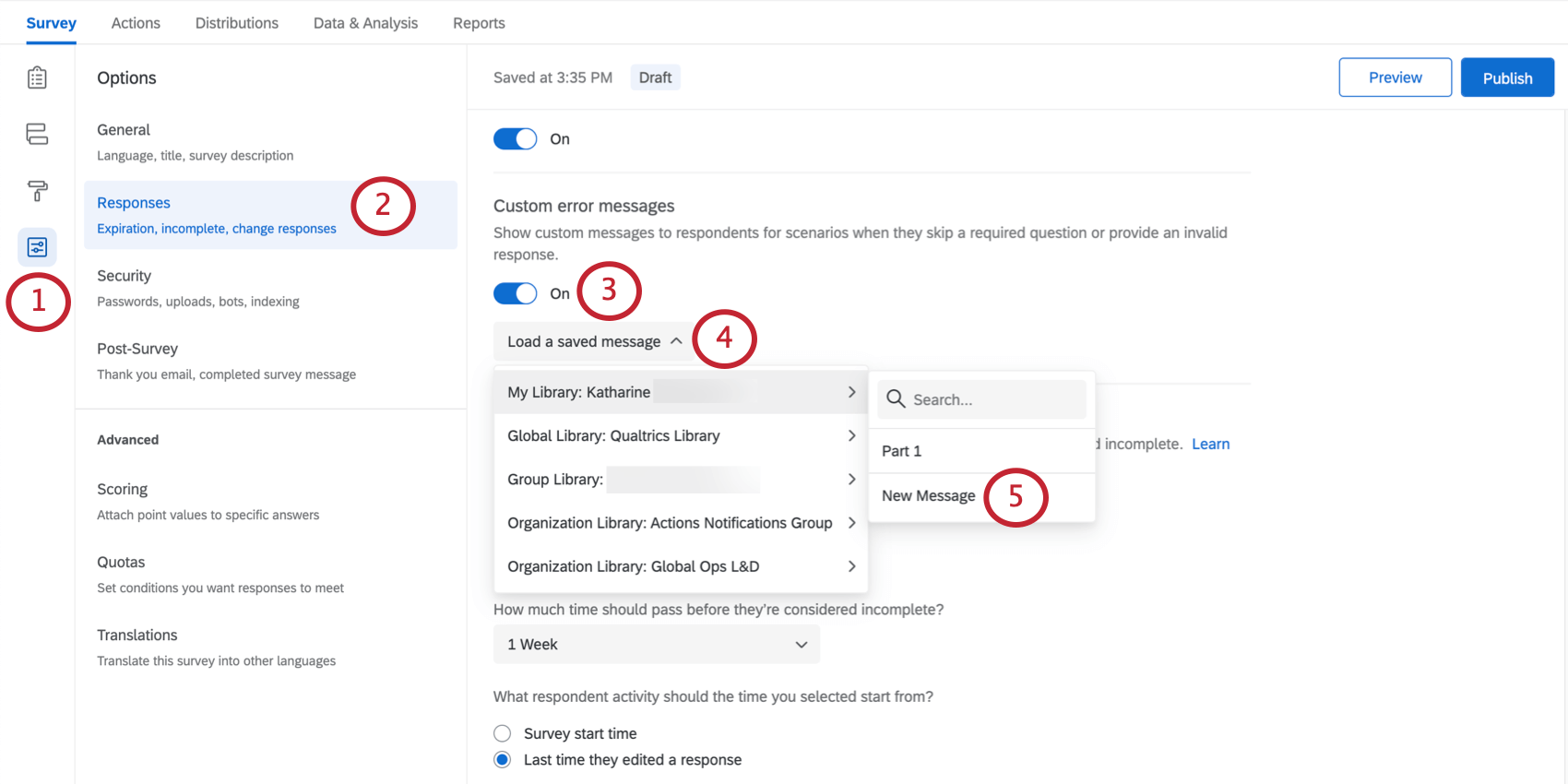
- Go to theResponses section.
- Plough Custom mistake letters on.
- Click Load a saved message.
- Hover over the library you would like the messages to be saved in and click New Bulletin.
- Enter a description that will aid you find these letters afterward.
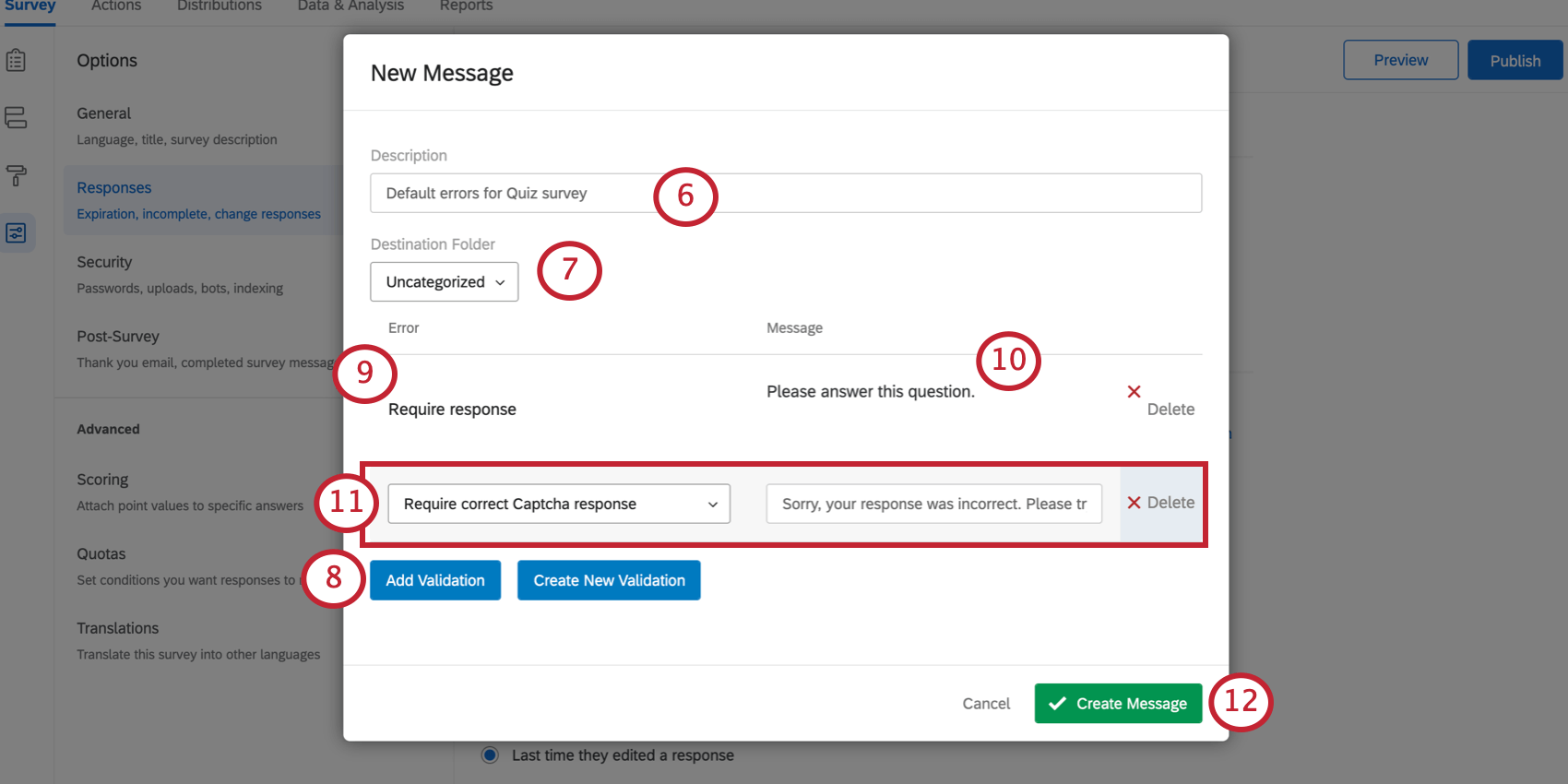
- If desired, choose the Destination Folder.
- Click the Add Validation button.
- Under Mistake, select which system error category you lot would like to customize.Require Response is how you lot change your default Force Response messages.
Qtip: To add a system mistake category to the defaults listing, select Create New Validation. This would be appropriate if you want to create a new error type to be used in custom validation.
- Under Message, type the text you would like to display to the respondent.
- Repeat steps 8 and 9 for every bit many messages as you'd like. In the pictured example, the default captcha error bulletin is being inverse, too.
- Click Create Bulletin.
Qtip: Custom fault messages tin can also be created and edited in the message library.
To select an existing Custom Validation bulletin
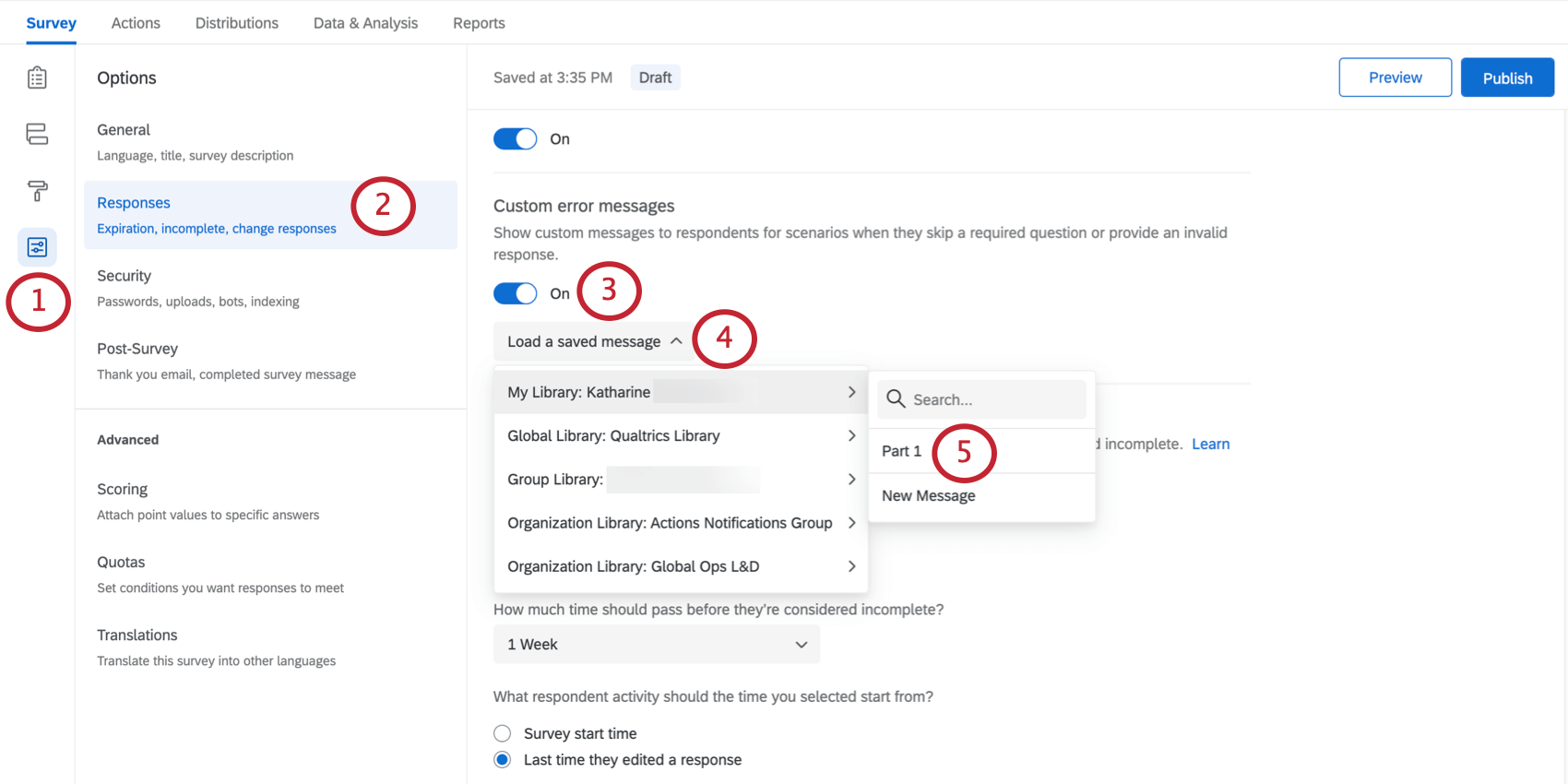
- Open Survey options in the Survey tab.
- Go to theResponses section.
- Turn Custom fault letters on.
- Click Load a saved message.
- Select the library and the message collection inside that library that you would like to utilise.
Incomplete Survey Responses
Sometimes, respondents volition become partway through a survey earlier they quit. The Incomplete survey responses settings allow yous to decide whether to tape or delete incomplete responses, and afterwards how long. Run into the Incomplete Survey Responses support page for more details.
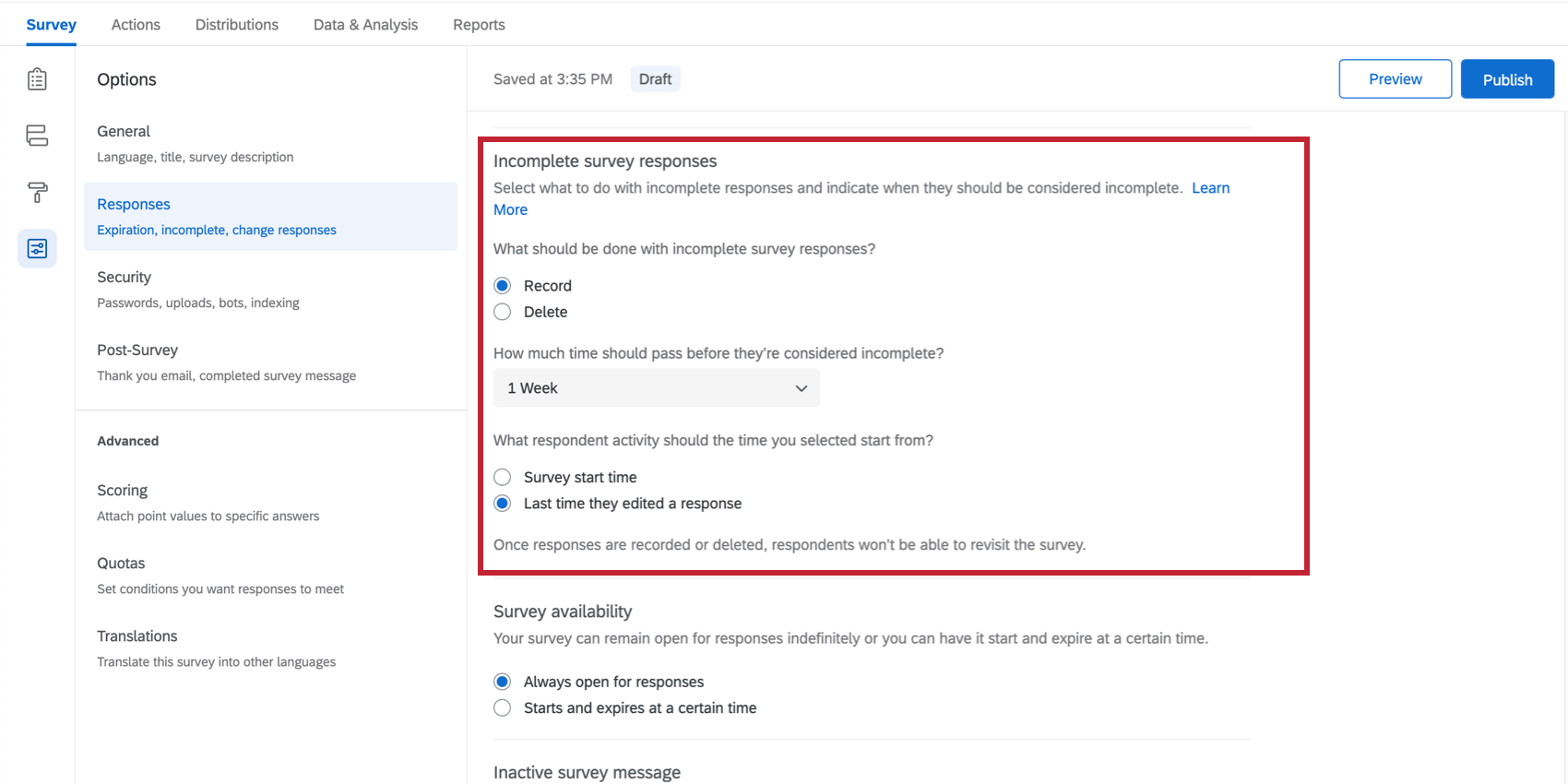
Survey Availability
Qtip: This feature used to be called "survey expiration" and was in the Survey Protection section of the old survey options.
With the survey availability setting, you lot can cull to either brand your survey available as long as its status is active, or to fix an expiration date when the survey will exist closed to new respondents.
Example: If your survey needs to only collect responses that started before the new year, you could ready New Years Solar day as the expiration date so that you can savor the holiday festivities without needing to recall to deactivate your survey.
Respondents trying to admission your survey before or afterward the specified range will receive a simple message explaining that the survey is currently unavailable. The expiration engagement specifically affects participants' ability to start the survey. Those who are in the eye of a response will be immune to continue taking their survey and finish later on the expiration date.
Qtip: The start and end times are based off of your business relationship time zone, which can be changed in your account settings.
- Determine your survey availability.
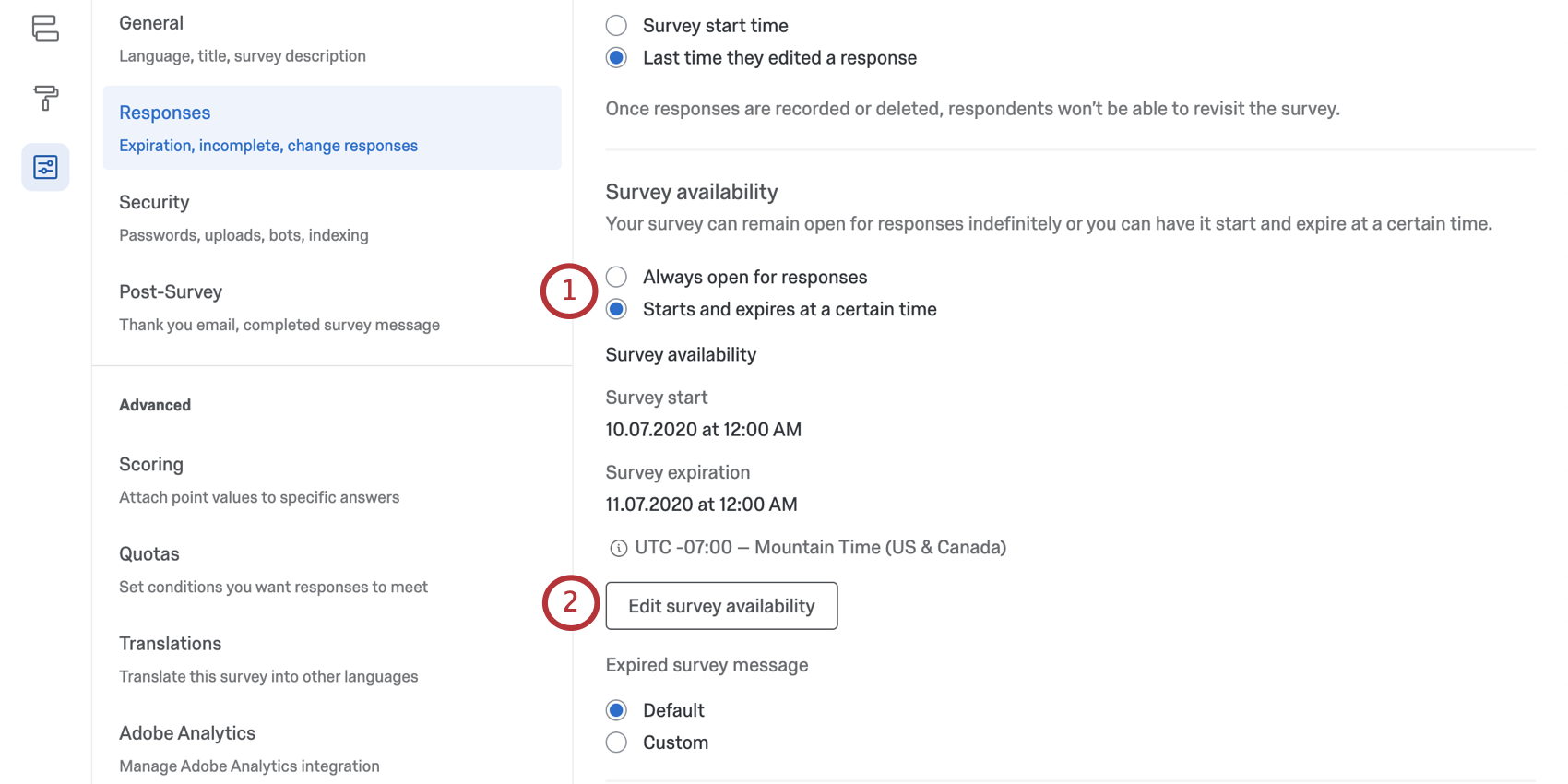
- Ever open for responses: The default. The survey volition be able to collect responses so long as the status is active.
- Starts and expires at a certain time: Gear up a specific start and finish date for your survey. We'll cover these settings in the next steps.
- If y'all chose to set an expiration, review the appointment and fourth dimension fix. To make changes, click Edit survey availability.
- Set the start date, start time, cease engagement, and cease time of your survey's availability.
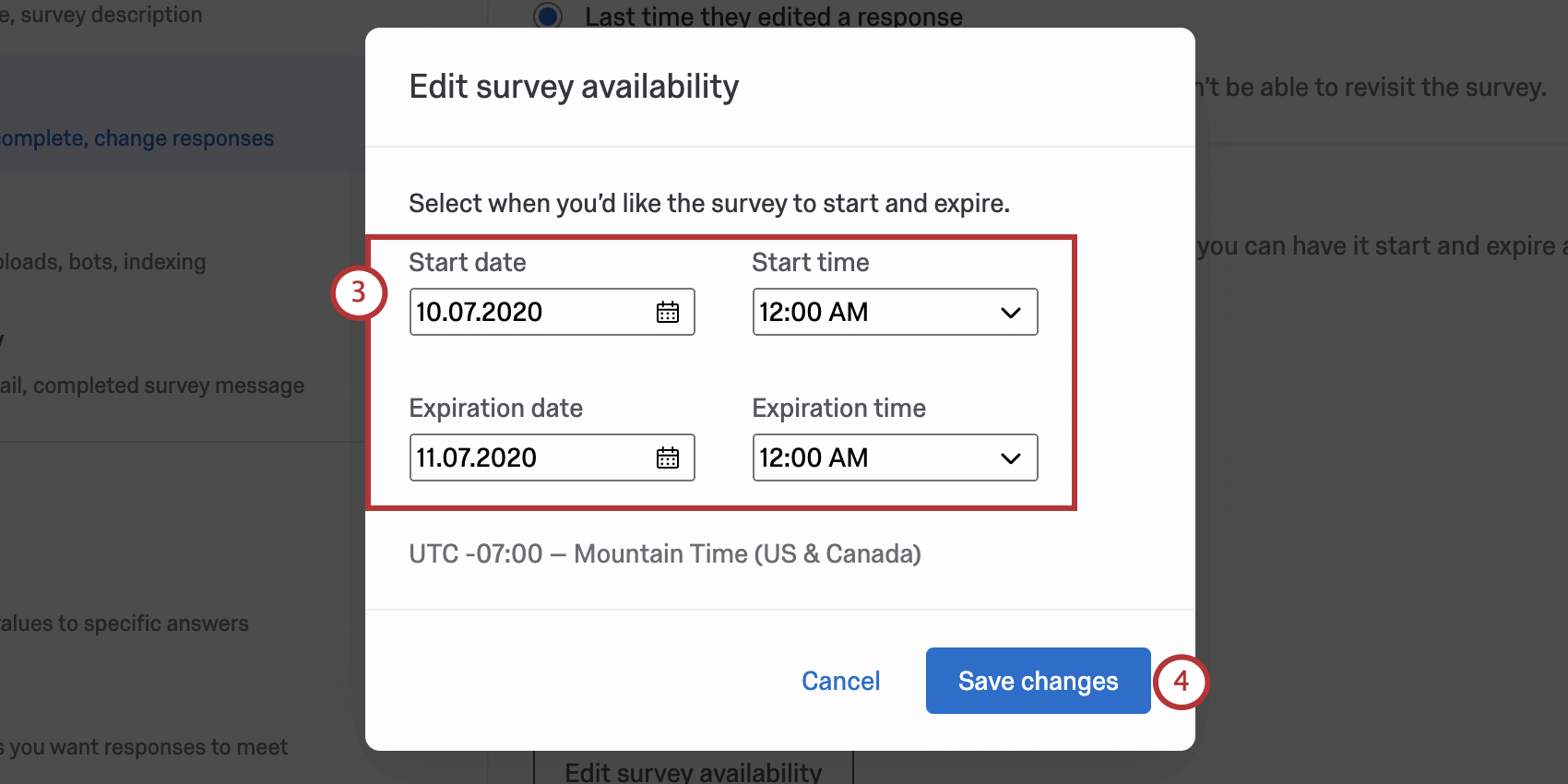
- When yous're finished, click Save changes.
- Under "Expired survey bulletin," determine whether you desire to apply the Default expiration bulletin, or create your own Custom ane using your Qualtrics library.
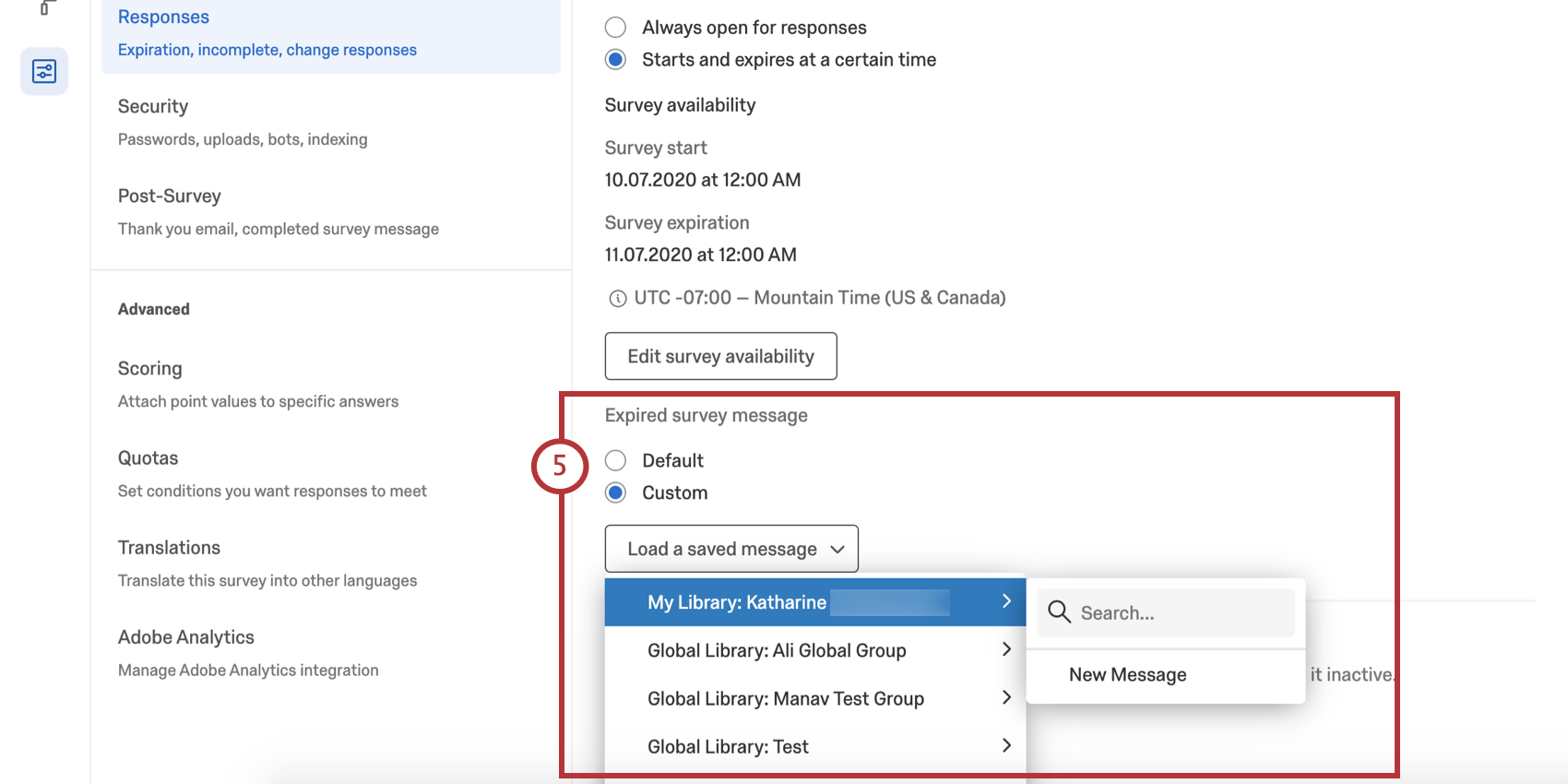
Inactive survey message
When someone attempts to take a survey that has been deactivated (i.e., when your survey is no longer collecting responses), the post-obit default message is displayed: "Sorry, this survey is non currently active." You can alter this message to a custom ane by doing the following:
- Select Custom.
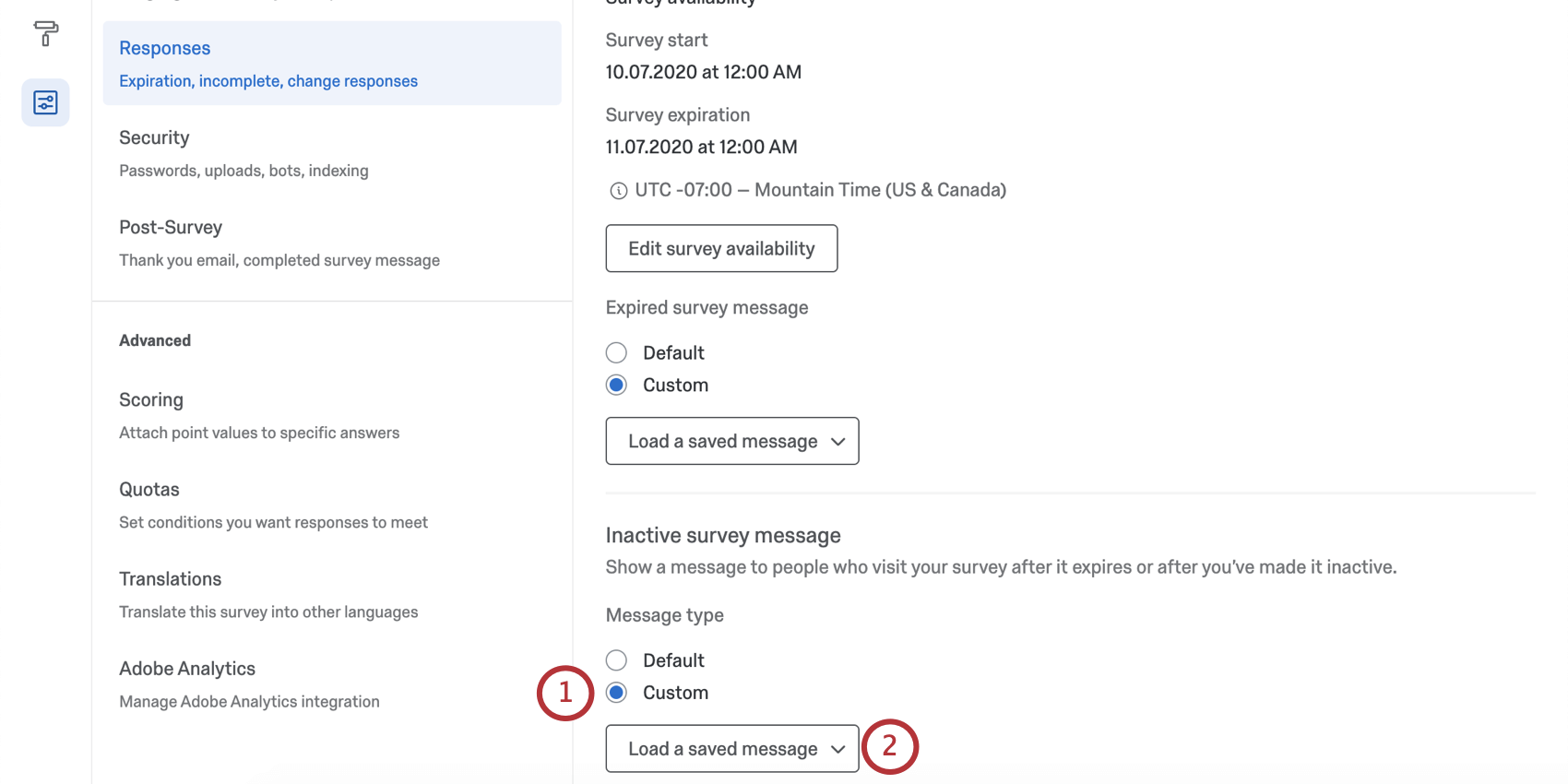
- Click Load a saved message.
- Select the library y'all would like the messages to exist saved in.
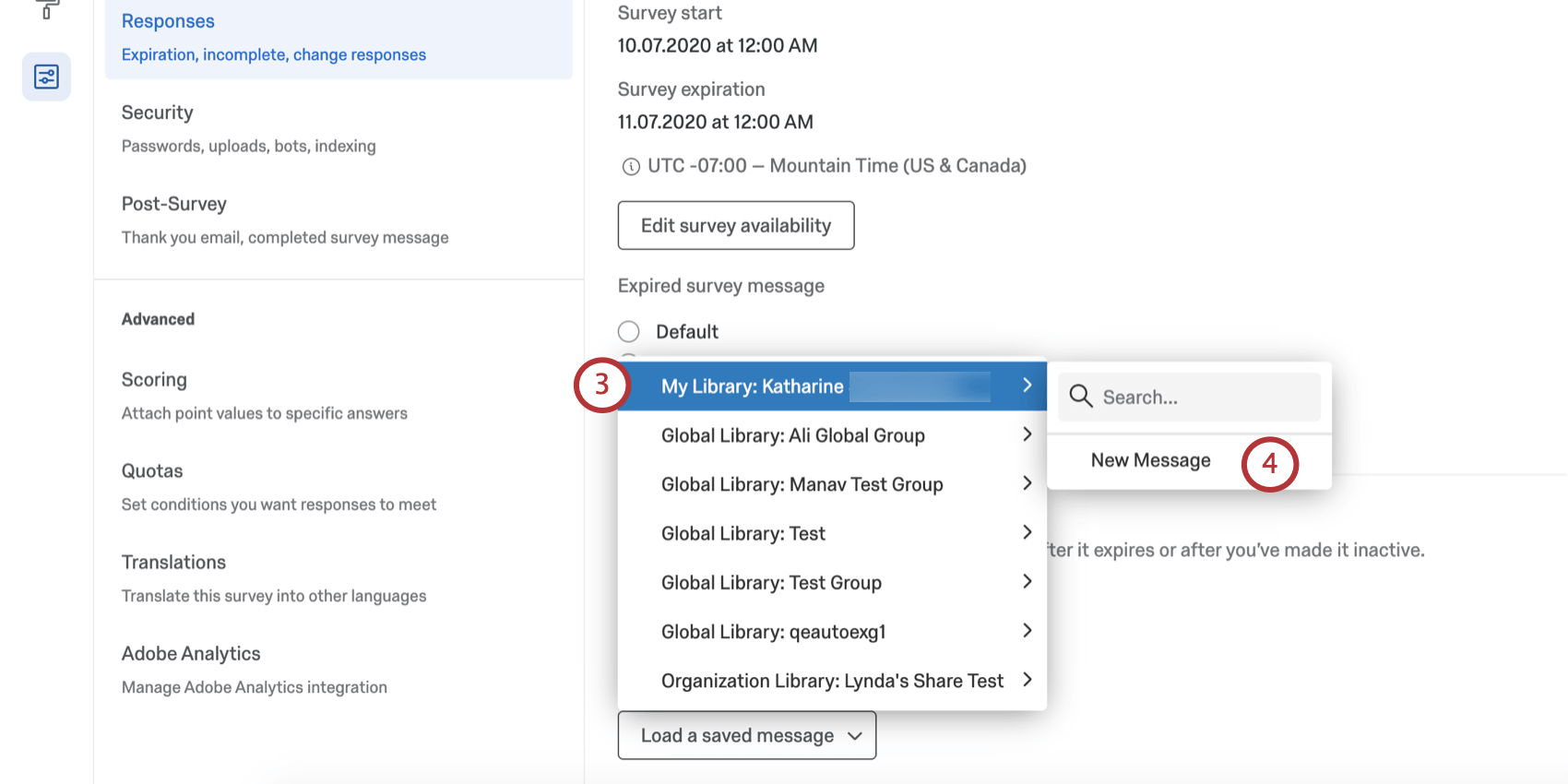
- Click New Message.
Qtip: Alternatively, select an existing bulletin for use.
- Enter a Description for your message.
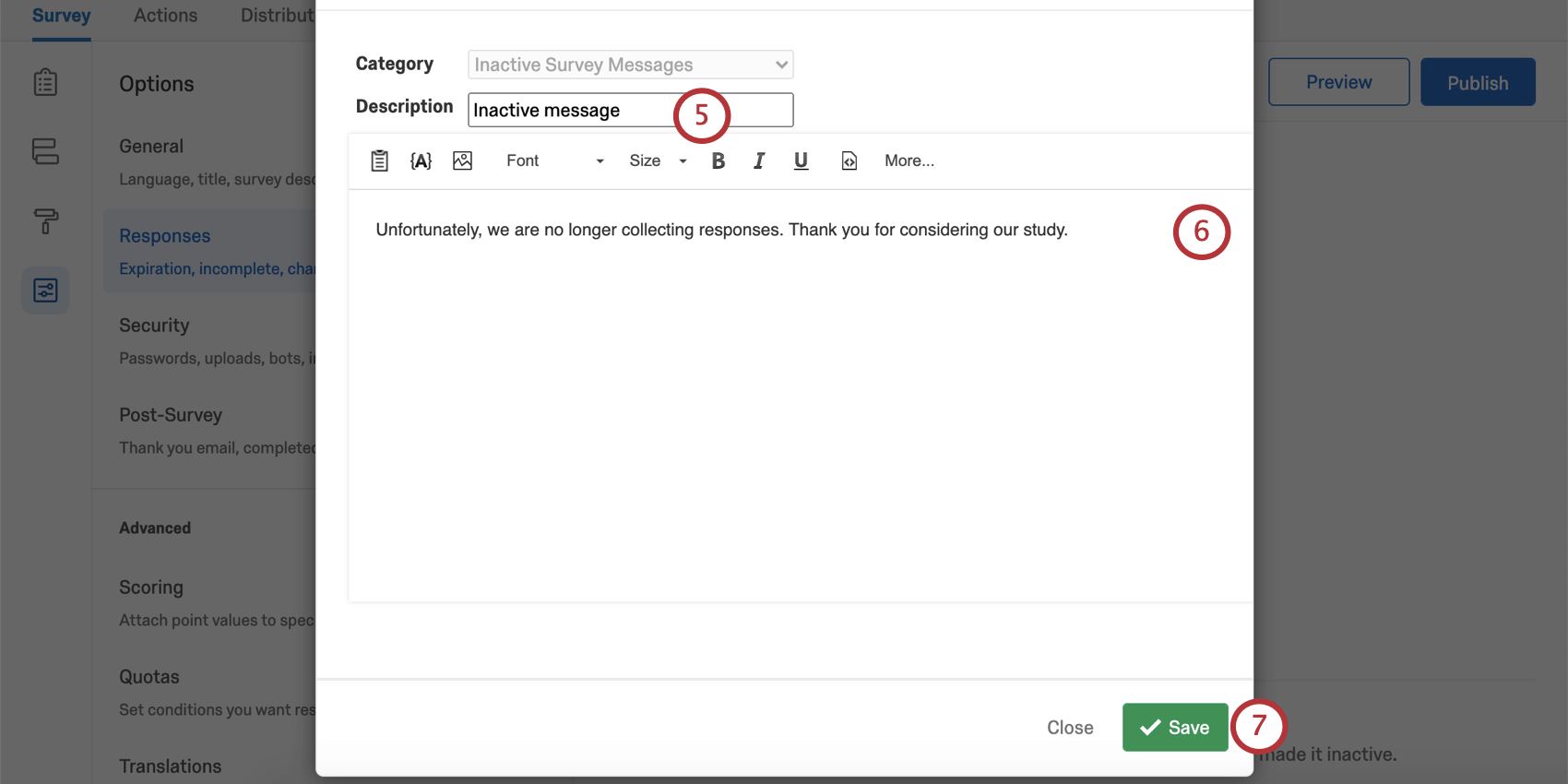
- Type your message as you would like it to announced to your respondents.
- Click Save.
Qtip: The inactive survey message will display to respondents one time the survey has been deactivated. To deactivate an agile survey, you must pause response collection. See the linked support page for more details on how to intermission responses.
FAQs
Related Articles
keeleyablumersy93.blogspot.com
Source: https://www.qualtrics.com/support/survey-platform/survey-module/survey-options/survey-experience/
Belum ada Komentar untuk "Text Dependent Questions Becoming Visible Again Answer Key"
Posting Komentar