Blog Feed Entry Title Only Change Not Everything Else
If you have a blog on your website, then you probably have an RSS feed which gives you lots of options when it comes to distributing your content with your audience and beyond. Let's look at the various ways you should be using your RSS feed.
What is an RSS Feed
A RSS (Really Simple Syndication) feed is a XML-based format for your content. Most blogging platforms, for example, will have an RSS feed built in. Whenever you start publishing posts, your latest posts will be updated in the RSS feed. Visitors to your website can subscribe to your blog's RSS feed in an RSS reader such as Google Reader.
Ways to Use RSS on Your Blog
First of all, let's look at the various ways you could (and should) be using your blog's RSS feed on your blog itself.
Burn it to FeedBurner
Feedburner is a service that allows you to track analytics about your RSS feed's subscribers and activity. It was once a standalone service, but was later acquired by Google so you can now set up Feedburner for your RSS feeds within your Google Account. Once configured, you will get statistics such as these and more.
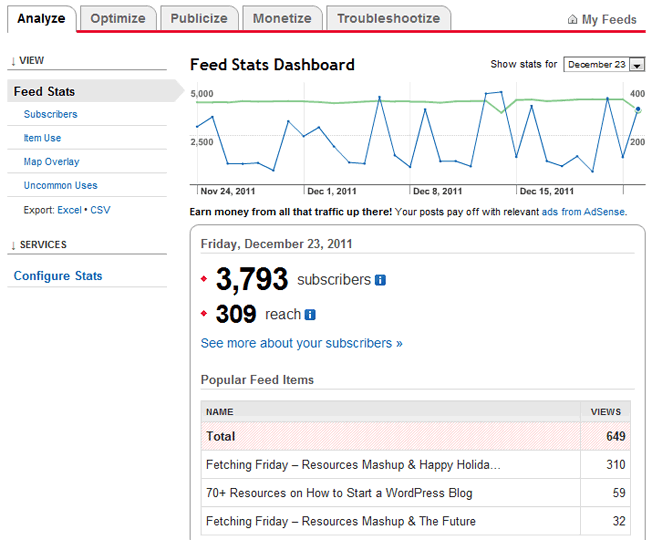
To set up your RSS feed with Feedburner, simply copy the URL of your RSS feed and paste it into the "Burn a feed right this instant" box.

On the next screen, you will enter the Feed Title and address (URL) you would like your feed to have.
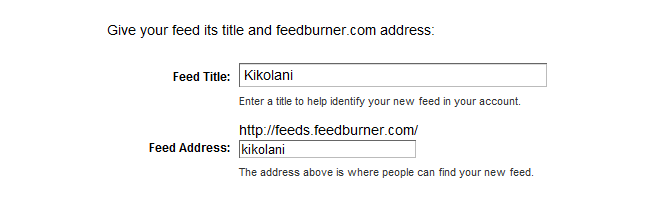
On the next screen you will be given your RSS feed's new URL on Feedburner. You will want to use this URL anywhere you reference your RSS feed on your blog. If your theme has an administration panel, look for a field where you can enter your Feedburner URL. The following is how it looks when using the Thesis theme for WordPress.
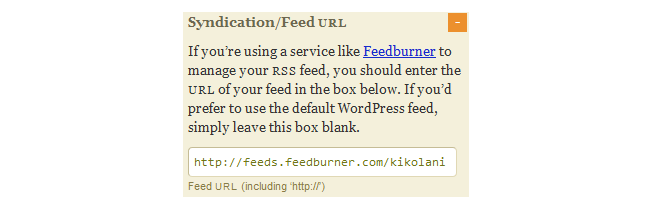
When you click on Next, you will be given the options to setup tracking features for your RSS feed.
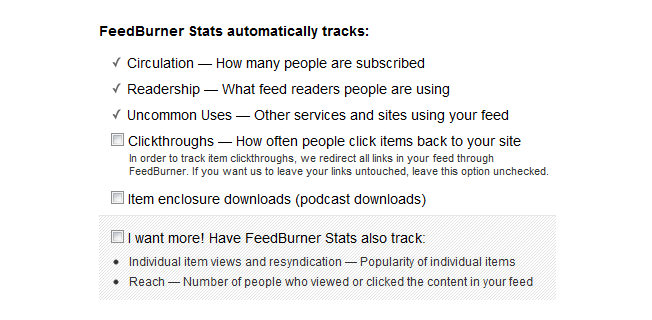
One option is for Feedburner to track clickthroughs. This is completely up to you and your need to know the clickthrough rate, but I leave this setting unchecked. Whenever you are tracking clickthroughs, it will make the URL for your RSS feed items redirect through http://feedproxy.google.com/~r/FeedName/~3/… instead of your content's direct URL. For RSS feed subscribers, that isn't such a bad thing. But whenever you use things like CommentLuv (the benefits of which will be discussed later on in the post), you will want your URL to be directed to your blog instead of redirected through Feedproxy. Once you are done setting up stats tracking, click next to finish set up.
After you have set up your feed, you will want to consider giving visitors the option to subscribe to your content via email. If so, you will want to go to the Publicize tab and click on Email Subscriptions. Click on the Activate button to start email subscription service for your RSS feed.
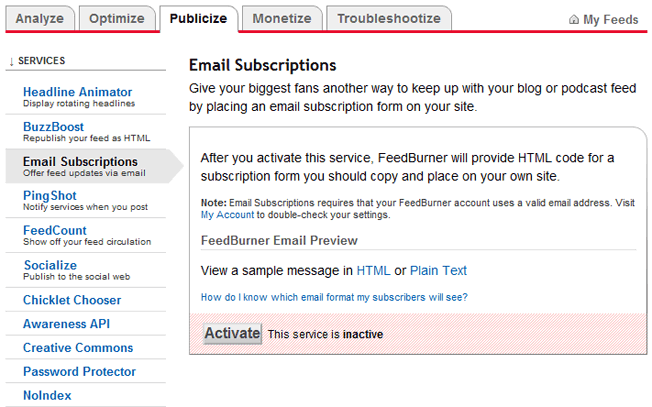
You will then want to click on Communication Preferences in the left sidebar menu. This will allow you to customize the activation email subscribers receive to confirm their subscription.
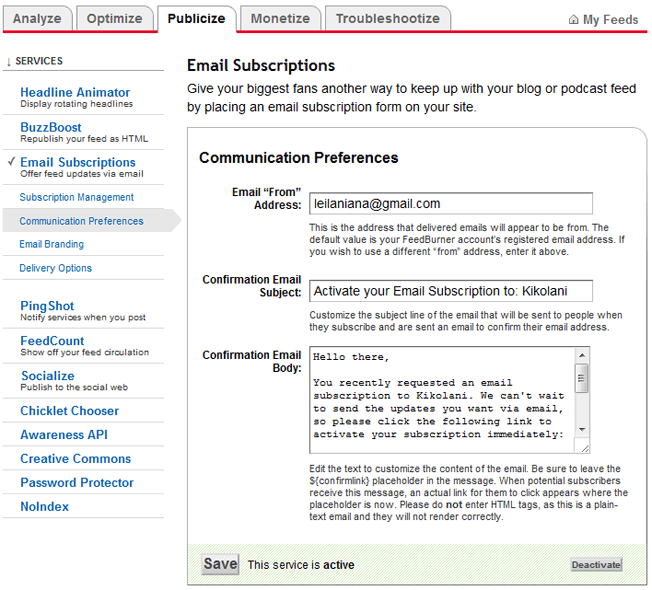
Once customized, click Save. The next options you will want to configure are under Email Branding in the left sidebar menu. This is where you can upload a logo, customize the Email Subject line, and change the font styles, colors, and sizes to format the email subscribers will receive. Click Save when finished.
The last (and most important) setting for your email subscription is the Delivery Options. This is where you will tell Feedburner what time to deliver new RSS feed updates to subscribers.
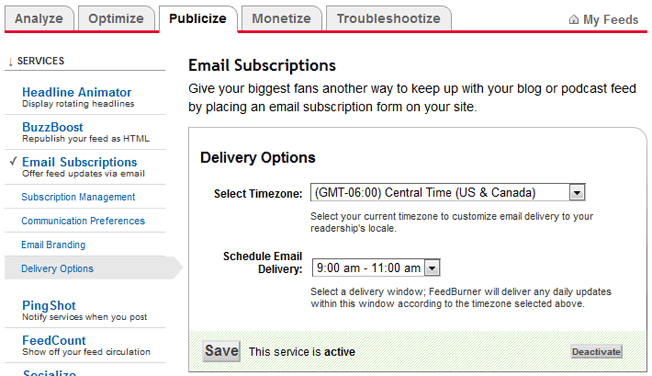
Once saved, click on the Email Subscriptions link again. Here, you can get the code to add a subscription form on your blog or you can get a link to your take visitors to the opt-in form for subscribing via email.
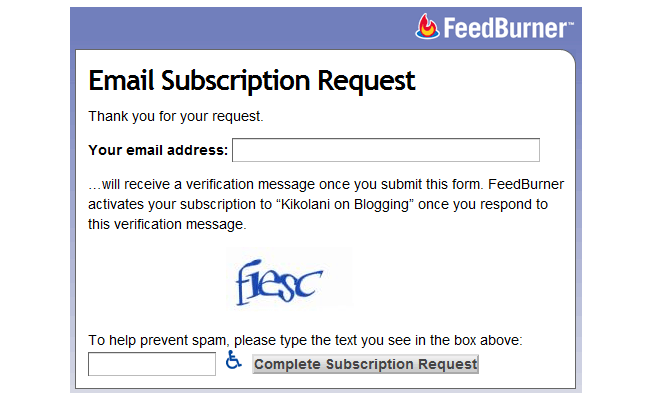
Now that you have Feedburner setup, let's look at what you should do with your new subscription option.
Encourage Visitors to Subscribe
Of course, you will want to encourage visitors to subscribe. I always suggest putting a link to your RSS feed and email subscription option in several places including the following.
- The Sidebar – The sidebar is a great place to put your subscription options, including RSS, email, newsletter, Twitter, Facebook, and Google+. While you might want people to only subscribe via RSS or email, you should give them a few popular options so they can follow you in the way they choose.
- At the End of Posts – Once a visitor has read a satisfying post, they will be more likely to subscribe to you. Be sure that you offer a link to your RSS feed and other subscription options at the ends of posts.
- In the Footer – If you're not comfortable adding subscription options in the sidebar or after your blog content, at least add it to the footer. This way, you can direct people to the options you want them to choose in the sidebar and post footer, but still give those who want RSS a link at the bottom of the page.
Create Category Feeds
If you have multiple categories on your blog, each of which has a considerable amount of regular content, consider offering RSS feeds for them individually. This way, visitors can subscribe to the content they are most interested in. To find out if you can do this on your blog, you will want to go to a category page (such as http://domain.com/blog/category/social-media). If you use Firefox or Chrome's RSS Subscription Extension, you should have an RSS icon in your address bar. Click on this to see if the category has an individual feed.
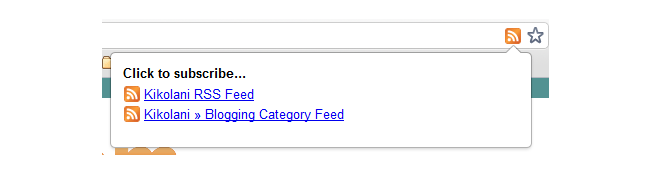
Click on the link to the blog category feed, then burn it to Feedburner using the steps outlined above. Then offer it on a subscription options page or at the end of posts within that category. One site that uses this approach well is Mashable because they have so much content in a variety of topics. They offer RSS feeds, Twitter, and Facebook subscription options for their top topics.
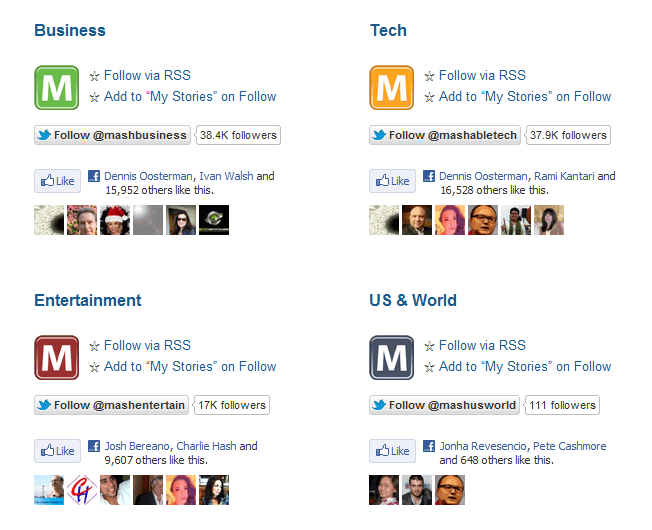
Other sites that do this include ESPN, CNN, Science Daily, and Apple (although mostly for news, knowledge base, and iTunes items).
Subscribe to It
The next most important thing you can do with your RSS feed is subscribe to it, both in an RSS feed reader and by email. This way, you will know if there are any issues if the feed doesn't update in the reader or you don't receive an email.
Add Custom RSS Footers
If you're a WordPress users (self-hosted only), you have the option of adding an extra line of content to your RSS feed using the RSS Footer plugin.
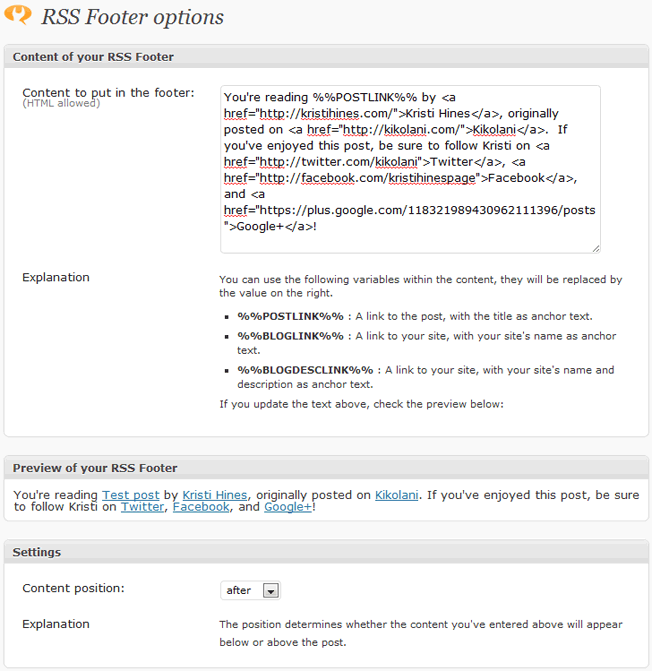
This plugin is great for two reasons. One, you can promote your social links, main website, or anything else at the end of your RSS feed content for subscribers. Two, you can make sure that anyone who auto-steals your content (otherwise known as content scrapers, thieves, etc.) end up with a link and accreditation to your post no matter where they use it. What you see in the preview will be added to the end (or beginning) of your RSS content.
Ways to Use RSS on Social Media
Now that we've looked at some crafty ways to use your blog's RSS feed on your blog, let's look at some ways to incorporate it into your social media.
Send it to Twitter via Twitterfeed
If you don't want to miss sharing your blog's latest content on Twitter, you can use a free service like Twitterfeed. Twitterfeed will update your Twitter account with the latest post from any RSS feed, including your own. To use it, simply sign up for an account, and click the Create New Feed to set up your feed. Start with the Feed Name and RSS Feed URL.
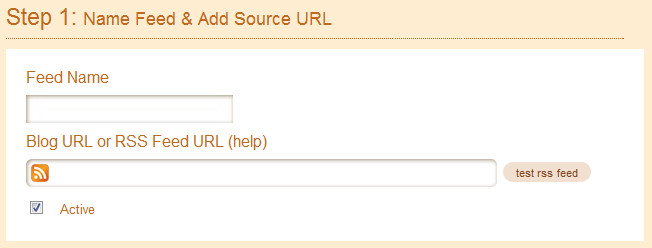
Click on the Advanced Settings link and be sure to change the following.
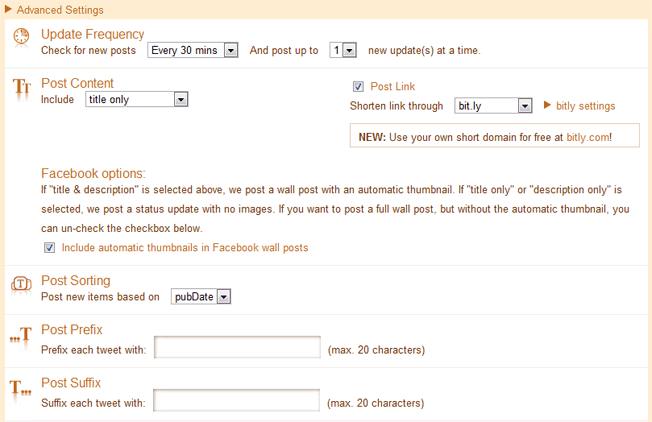
- Post Content – Be sure to use the dropdown for title only. This way it will just give your post title and shortened URL without the cutoff first sentence of the post included in the tweet.
- Bitly Settings – If you track analytics using the Bit.ly shortener and have your own account, click on the bitly settings to enter your API information so tweets sent through Twitterfeed will be tracked there.
- Facebook Options – Although you can use Twitterfeed to update Facebook, I would suggest not doing this. Third party updates to Facebook usually don't hold as much weight as direct updates to Facebook.
- Post Prefix & Suffix – Use these to enter something before or after your tweet. If you are tweeting you company blog, you could enter RT @companytwitter for the prefix and a common hashtag like #business (if each blog post is on the same topic) in the suffix.
Click Continue to Step 2 once you are finished with your Advanced Settings. Select Twitter as the Publishing Service. You will then have the option to authenticate the Twitter account you want to use to publish updates to this RSS feed.
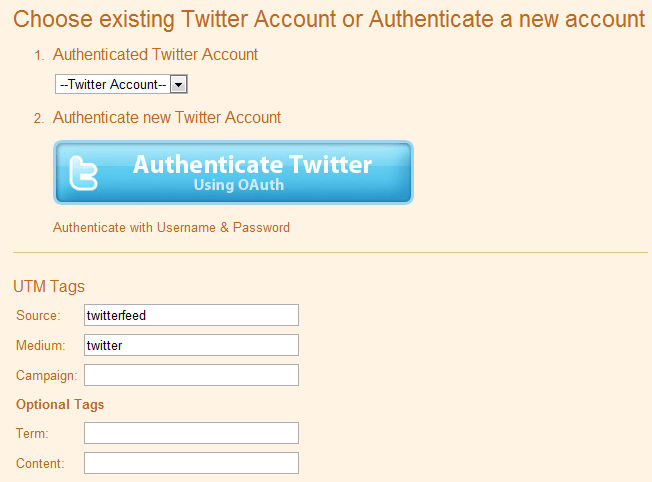
You can also set custom UTM parameters so you can track your Twitterfeed related clicks in Google Analytics. For example, if you are setting up multiple accounts to share your blog post via Twitterfeed, you could always include the Twitter username as the medium instead of just Twitter, or make the medium twitter-username. This way you can see which Twitter accounts drives the most traffic to your latest content. Click the Create Service button when you're finished.
The neat part is that you can use your Twitterfeed dashboard to determine the popularity of your posts if you use Bit.ly as the URL shortener. Just click on the feed in your dashboard to see the number of bit.ly clicks for the latest feed items you have shared.
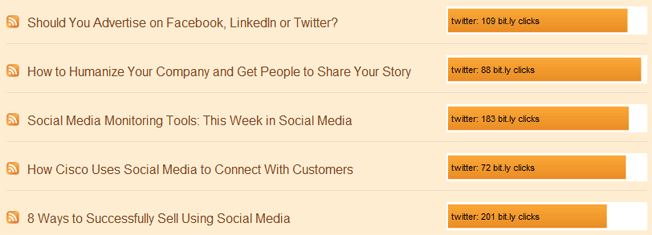
Note that this is not just clicks from the tweets you send via Twitterfeed, but the total clicks for the bit.ly URL for each feed item.
Feed it to Your Facebook Page Using NetworkedBlogs
I always suggest that you update your Facebook page directly without the use of any apps, but if you absolutely must use an app, try out Networked Blogs to update your latest blog content to your Facebook page. You will first need to sign into Facebook and register your blog with Networked Blogs. If you have previously done this, skip the next few steps and go straight to Syndication.
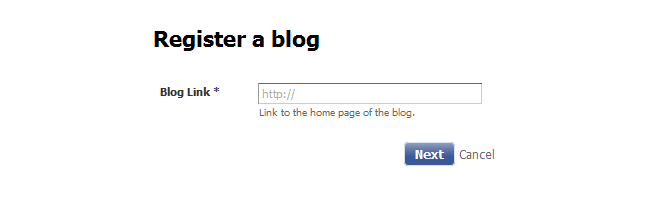
On the next screen, fill in any missing information that isn't pulled automatically from your blog, especially the blog link, name, RSS feed link, language, and your email.
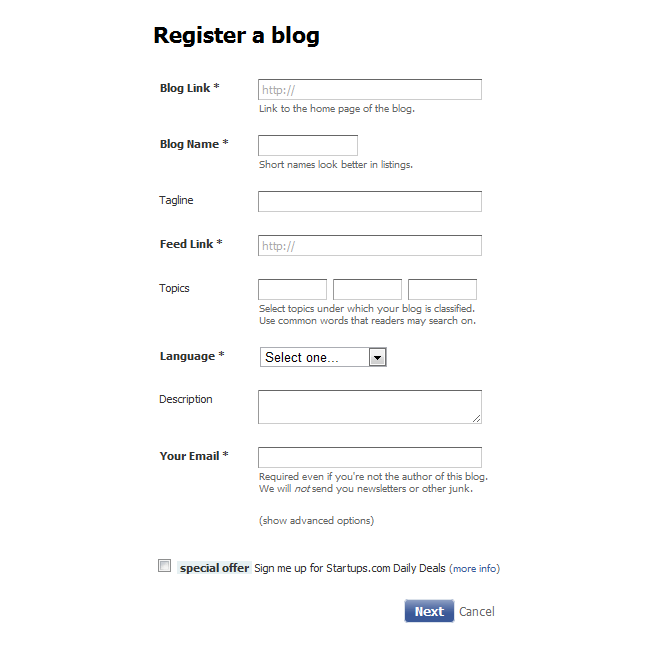
On the next screen, you will be asked if you are the author of the blog. You will need to either ask your friends to confirm you are the author or (for a faster process), install a widget to your blog.
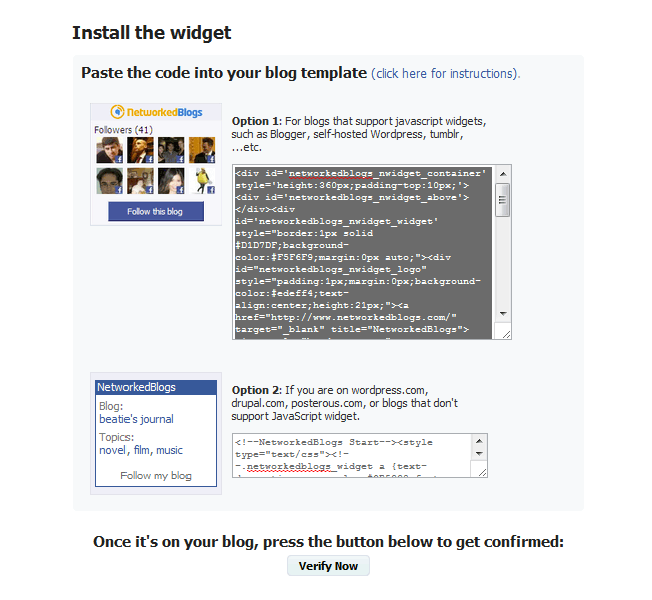
You can add them anywhere on your blog. I prefer using a Text sidebar widget in WordPress for quick addition and removal.
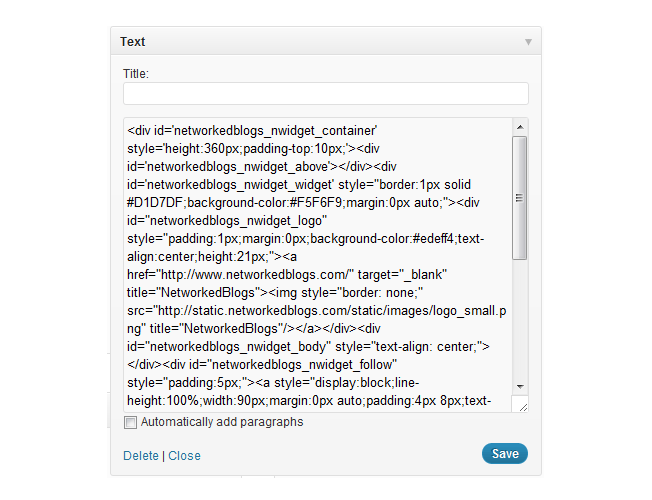
Once installed, click the Verify Now button. Once it is confirmed, you can remove the widget. This means it is up on your site for maybe five minutes.
Now that your blog is confirmed, you will see your latest posts and thumbnail in the Networked Blogs screen. Above your latest post, you should see a line that says This blog syndicates to 0 targets. Click the manage link to setup automatic feeds to your Facebook page.
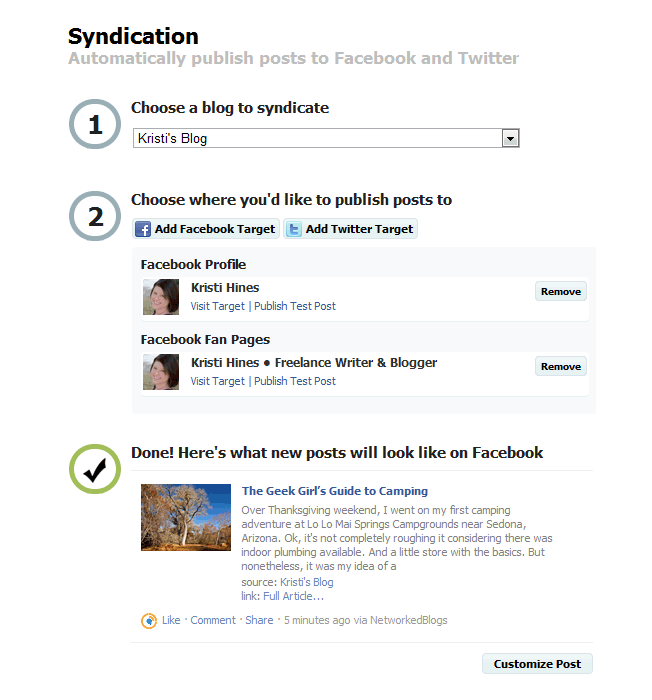
When you click on the Add Facebook Target button, you will get the chance to select up to 20 pages and your personal profile. You will also get a preview of what your update will look like using your latest post. Be sure to click on the Customize Post button for a few more options.
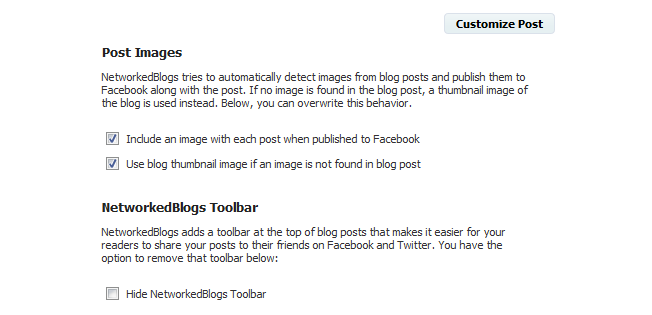
Here you can confirm the image options and also remove the NetworkedBlogs Toolbar from displaying above your post when a visitor clicks the update on your Facebook profile or page.
Put it in the WordPress Application on LinkedIn
Want to have fresh content on your LinkedIn profile? Now you can using the WordPress application. To add this to your LinkedIn profile, sign in to your LinkedIn profile and go to the Application Directory. Then scroll down and click on the WordPress application. Click on Add Application to begin.
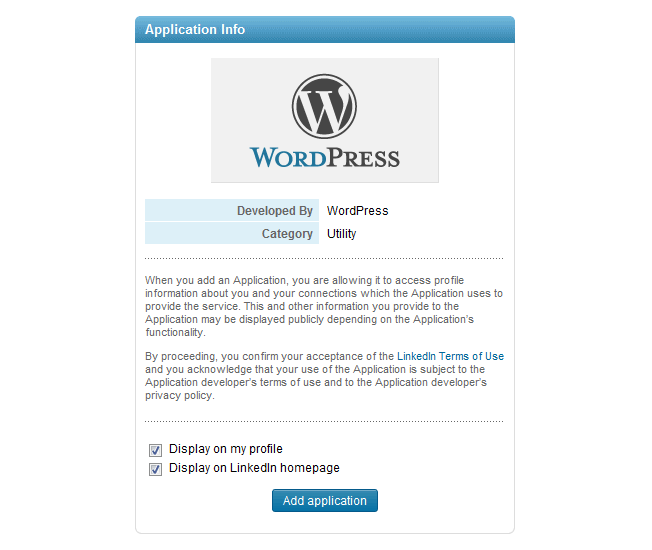
On the next screen, enter your blog's URL. You can have it pull any recent posts or any posts tagged with the keyword LinkedIn.
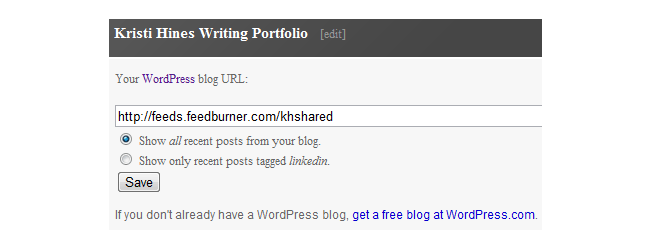
Click Save to finish, and you will see your latest posts added to your profile.
More Ways to Use RSS Feeds
There are so many ways other ways to use your blog's RSS feed. The following are just a few more ideas to try out.
Syndicate Your Content
Some sites allow you to add your blog feed to their network, and they will publish your latest content to their site. Alternatively, they may moderate your content first to determine if it meets specific criteria, then publish your content to their site. The advantage of this is exposing your content to a new and possibly larger audience. The downside is that people won't have to go to your site to read it.
My suggestion when it comes to syndicating your content is to make sure you do it with a network with a larger audience. This way you benefit by hopefully drawing some of that audience to your own site.
Some sites that allow this include the following sites listed below. They are all part of the same network. To participate, simply create an account and add your blog's RSS feed to your profile. They will moderate the content and post anything their audience might enjoy.
- Social Media Today – The world's best thinkers on social media covering Twitter, strategy, search, ROI, policy, metrics, marketing, influence, Google+, Facebook, and more.
- The Engery Collective – The world's best thinkers on energy & climate covering wind, transportation, smartgrid, oil, nuclear, climate, cleantech, and more.
- The Social Customer – The world's best thinkers on CRM & customer service covering Twitter, social CRM, reputation management, Facebook, customer service, and more.
- Sustainable Business Forum – The future of healthy enterprise covering workplace safety, environmental stewardship, culture & leadership, corporate social responsibility, and more.
- The Customer Collective – The world's best thinkers on sales & marketing covering social selling, sales process, sales, online community, marketing, lead generation, customer service, CRM, branding, and more.
- MyVenturePad – The world's best thinkers on venture funding & growth covering women entrepreneurs, technology, startups, leadership, business transformation, and more.
- Governing People – The world's best thinkers on e-government and open democracy.
CommentLuv Links
If you want to gain more exposure for your blog posts, be sure to comment on blogs enabled with the CommentLuv plugin. Simply search Google for "commentluv enabled" keyword to find blogs in your niche / industry. Once you find them, you will enter your comment like usual with your name, email, and URL of your blog. Below the comment's Submit button, you will see a drop down that allows you to select from one or ten of your latest blog posts.
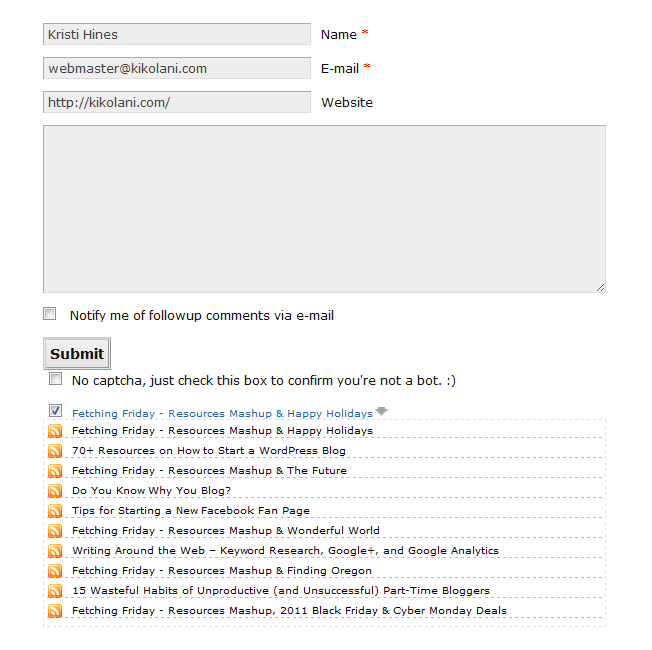
The post that you select will be hyperlinked beneath your comment.
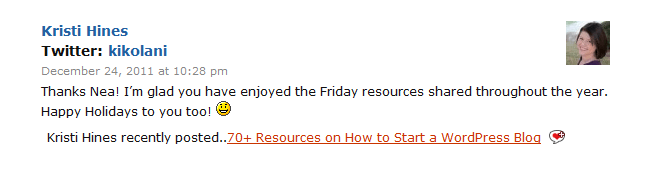
This is a great way to drive traffic to your latest post and, on some blogs, get a dofollow backlink to that post.
Send Your Latest Post via Email with WiseStamp
The WiseStamp browser add on that allows you to send a beautifully formatted signature with your emails on Gmail, Yahoo, AOL, and Hotmail also allows you to enter your RSS feed to add your latest blog posts to your signature as well.
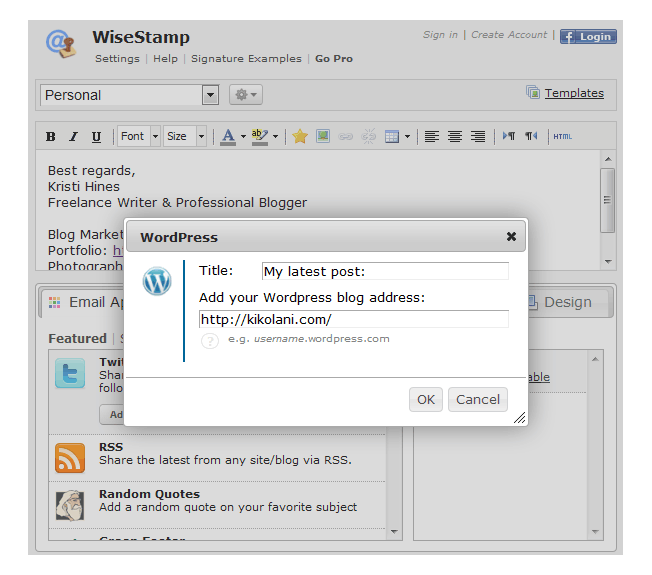
You can do it with the RSS app that will add the latest update to any RSS feed or with the WordPress app (settings shown above) that adds a more robust snippet of your latest post.
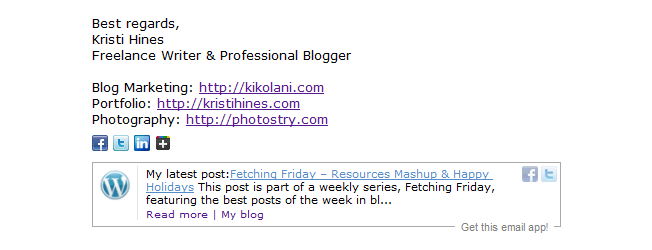
RSS Directories
Want to stretch the reach of your blog posts even further? If you have some time on your hands, submit your RSS feed to RSS directories. Alltop is one great example – by submitting your RSS feed, you get a chance to be listed with other top blogs on a huge list of topics from Accounting to Zoology.
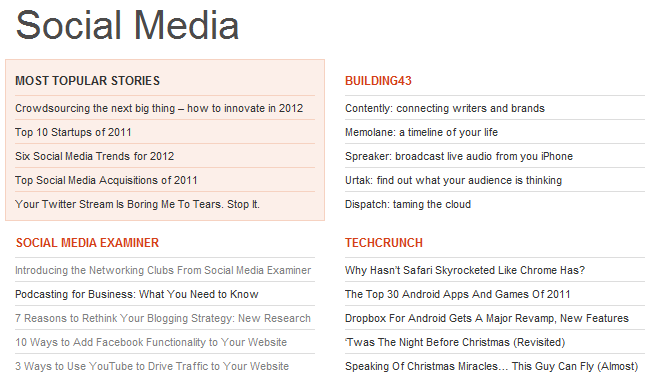
The best part is that with some directories, like Alltop, you get a nice juicy link back to your blog along with the exposure from traffic coming to their site. You can see a list of RSS & blog directories (current as of June 2011) over at TopRank.
What are your favorite ways to use your blog's RSS feed, and how have you seen it bring good results for your business? Please share your ideas in the comments below!
About the Author: Kristi Hines is a freelance writer, blogger, and social media enthusiast. Her blog Kikolani focuses on blog marketing, including social networking strategies and blogging tips.

See How My Agency Can Drive Massive Amounts of Traffic to Your Website
- SEO - unlock massive amounts of SEO traffic. See real results.
- Content Marketing - our team creates epic content that will get shared, get links, and attract traffic.
- Paid Media - effective paid strategies with clear ROI.
Book a Call
keeleyablumersy93.blogspot.com
Source: https://neilpatel.com/blog/blogs-rss-feed/
Belum ada Komentar untuk "Blog Feed Entry Title Only Change Not Everything Else"
Posting Komentar